Video
The VIEW panel supports embedding a video into a VIEW sheet area.
The types of video files supported are MPEG, MPG, WMV, and AVI format.
Using the VIEW toolbar, you can play, pause, and repeat play the video.
The 'Position Cursor' dialog also supports the controls for fast forward or fast reverse and step-by-step forward or step-by-step reverse.
Before playing the video, you may use the VIEW menu options to zoom in or out of the video.
The video context menu also allows you to turn the video sound on or off.
The best experience of viewing a video synchronized with measurement data is achieved
when the video codec does not use interframe compression.
If you experience a problem playing a video in the DIAdem VIEW panel, see the
DIAdem help document topic 'Requirements for Playing Videos in DIAdem VIEW'.
The greatest value of showing a video in the VIEW panel is when the video is
synchronized with a measurement data channel.
Video In Channel Data
This tutorial will embed a video into a VIEW sheet area along with measurement
data that is synchronized to the video.
The video itself has been included in the TDM data file.
Activate the NAVIGATOR panel and then clear the Data Portal with the menu options 'File', 'New'.
Use the NAVIGATOR menu commands 'File', 'Open' to load the data file 'Austin_drive.tdm' from the folder:
'C:\Program Files\National Instruments\DIAdem ####\Examples\Data\'.
Activate the VIEW panel and clear it by using the menu commands 'File', 'New'.
Choose the 'Three Worksheet Partitions' group bar and then the option 'Three Areas'
where the top is split into two even areas, and a larger horizontal area is below them.
.png)
In the VIEW top left area, right click and choose the context menu options 'Display Type', 'Video'.
The 'Video' dialog will appear.
Activate the 'Video' tab in the 'Video' dialog and select the option 'Video channel'.
Drag the 'Austin_Drive' video channel from the Data Portal to the 'Video' dialog channel control
to the right of 'Video channel'.
Make sure the checkbox 'Keep aspect ratio' is checked.
.png)
.png)
Activate the 'Synchronization' tab in the 'Video' dialog.
Click on the 'Cursor Synchronization...' button and set the 'Time axis:' drop down box option to 'X-Cursor'.
Click 'OK' to close the 'Cursor Synchronization' dialog.
.png)
Activate the 'Object List' tab in the 'Video' dialog and ensure the list box is clear
of any items. Use the 'X' toolbar to delete any that exist.
Close the 'Video' dialog and accept the changes by clicking the 'OK' button.
.png)
Click on the VIEW toolbar 'Cursor Parameters'.
Configure the 'Cursor Parameters' dialog as shown in the images below.
Most of the defaults should be fine, just make sure to assign a play speed of 5 to the 'Play' tab.
.png)
.png)
In the Data Portal, select the channel 'Time Since Engine Start', and then the channels 'Engine RPM', 'Speed', and 'Engine Load'.
Drag and drop the channels into the VIEW sheet lower area and select the option '2D Axis System' when the context popup menu appears.
Set the 2D Axis System toolbar option 'Y-Axis' to 'n Systems[linear]'.
Right click in the '2D Axis System' area and choose the context menu option 'Settings...'.
Click on the 'Cursor Synchronization...' button and insure the 'Abscissa:' option is set to 'X-Cursor',
and the 'Ordinate:' option is set to 'Y-Cursor'.
Click the 'OK' button twice to close the dialogs and confirm the settings.
.png)
.png)
Click the mouse in the center of the VIEW sheet lower area with the 2D Axis System.
With the left mouse button held down, drag the cursor left and right and observe how the
video changes because it is synchronized with the data channels via the channel 'Time Since Engine Start'.
This synchronization exists because the video Cursor Synchronization is set to 'X-Cursor',
and the 2D Axis System Cursor Synchronization for the 'Abscissa:' is set to 'X-Cursor'.
.png)
.png)
The VBScript code below will replicate the prior manual commands.
' Video
Call LogFileDel()
Dim oChnX, oChnY, oChnVideo
Dim oSheet, oAreaTopLeft, oAreaTopRight, oAreaBottom, oVideo, o2DCurve, oCursor
Dim sPathDocuments, sPathData
sPathDocuments = ProgramDrv & "Examples\Documents\"
sPathData = ProgramDrv & "Examples\Data\"
Call Data.Root.Clear()
Call DataFileLoadSel(sPathData & "Austin_drive.tdm", "TDM", "[2]/*|[3]/*", "Load|ChnXYRelation")
Set oChnVideo = Data.GetChannel("Video_data/Austin_Drive")
'Add a new View sheet and split it into three areas: TopLeft, TopRight, Bottom
Call View.NewLayout
Set oSheet = View.ActiveSheet
Set oAreaTopLeft = oSheet.ActiveArea: oAreaTopLeft.Name = "TopLeft"
Set oAreaBottom = oAreaTopLeft.SplitBottom("Bottom",-1)
Set oAreaTopRight = oAreaTopLeft.SplitRight("TopRight",-1)
Call WndShow("VIEW")
'Configure the VIEW sheet top left area as a Video
oAreaTopLeft.DisplayObjType = "Video"
'Set the video parameters
Set oVideo = oAreaTopLeft.DisplayObj
'Below first argument options are eVideoFile and eVideoChannel
Call oVideo.SetVideo(eVideoChannel, oChnVideo.GetReference(eReferenceIndexName))
oVideo.KeepRatio = True
oVideo.CursorReference = "X-Cursor"
oVideo.StartTime = 0.0 ' seconds
oVideo.Transparency = 50
oVideo.Sound = False
'.ZoomCursor changes the zoom function for a video
oVideo.ZoomCursor = "StandardCursor" '"StandardCursor","MoveZoomCursor","FrameZoomCursor"
Call LogFileWrite("oVideo.FrameRate : " & Str(oVideo.FrameRate,"AutoAdj") & " [1/s]")
Call oVideo.OverlayObjects.RemoveAll()
'Cursor Parameters dialog
Set oCursor = oSheet.Cursor
'.Speed defines how quickly the cursor follows the map
'IMPORTANT: Set the following prior to .Play() in order for the oCursor.Speed argment to be recognized:
' oSheet.Cursor.Type="Crosshair": oSheet.Cursor.Mode="arbitrary"
oCursor.Speed = 5
oCursor.X1 = 0
oCursor.X2 = 1
oCursor.XRangeMode = "automatic"
oCursor.Interpolating=true
oCursor.ConstantDeltas=1
oCursor.Dimensions(1).Name = "X-Cursor"
oCursor.Dimensions(1).Description = "Engine RPM, Speed, Engine Load"
'Configure the VIEW sheet bottom area
oAreaBottom.DisplayObjType = "CurveChart2D"
oAreaBottom.DisplayObj.YScaling = "n systems [phys.]" ' "1 system [phys.]" "n systems [phys.]" "n axes [phys.]"
Set oChnX = Data.GetChannel("OBD data/Time Since Engine Start")
Set oChnY = Data.GetChannel("OBD data/Engine RPM")
Set o2DCurve = oAreaBottom.DisplayObj.Curves2D.Add(oChnX.GetReference(eRefTypeIndexName),oChnY.GetReference(eRefTypeIndexName))
Set oChnY = Data.GetChannel("OBD data/Speed")
Set o2DCurve = oAreaBottom.DisplayObj.Curves2D.Add(oChnX.GetReference(eRefTypeIndexName),oChnY.GetReference(eRefTypeIndexName))
Set oChnY = Data.GetChannel("OBD data/Engine Load")
Set o2DCurve = oAreaBottom.DisplayObj.Curves2D.Add(oChnX.GetReference(eRefTypeIndexName),oChnY.GetReference(eRefTypeIndexName))
oSheet.Cursor.X1 = 0.0
oSheet.Cursor.Type="Crosshair"
oSheet.Cursor.Mode="GraphPoints"
Call View.Refresh()
Call View.ActiveSheet.Cursor.Play(True)
The script above can be modified to reference an external video file
by making the changes shown below:
'Configure the VIEW sheet top left area as a Video
oAreaTopLeft.DisplayObjType = "Video"
'Set the video parameters
Set oVideo = oAreaTopLeft.DisplayObj
sFilePathVideo = sPathDocuments & "Austin_Drive.wmv"
'Below first argument options are eVideoFile and eVideoChannel
Call oVideo.SetVideo(eVideoFile, sFilePathVideo)
oVideo.KeepRatio = True
Video From External File
This tutorial demonstrates embedding an external video file
into a VIEW sheet area configured for video.
Activate the NAVIGATOR panel and then clear the Data Portal with the menu options 'File', 'New'.
Use the NAVIGATOR menu commands 'File', 'Open' to load the data file 'Austin_drive.tdm' from the folder:
'C:\Program Files\National Instruments\DIAdem ####\Examples\Data\'.
Activate the VIEW panel and clear it by using the menu commands 'File', 'New'.
Choose the 'Three Worksheet Partitions' group bar and then the option 'Three Areas'
where the top is split into two even areas, and a larger horizontal area is below them.
.png)
In the VIEW top left area, right click and choose the context menu options 'Display Type', 'Video'.
The 'Video' dialog will appear.
Activate the 'Video' tab in the 'Video' dialog and select the option 'Video file'.
Click on the '...' button to the very right of the 'Video file' label and then locate
the video file 'Birds_Eye_View.mp4' in the folder:
'C:\Program Files\National Instruments\DIAdem ####\Examples\Documents\'.
Make sure the checkbox 'Keep aspect ratio' is checked.
.png)
.png)
Activate the 'Synchronization' tab in the 'Video' dialog.
Click on the 'Cursor Synchronization...' button and set the 'Time axis:' drop down box option to 'X-Cursor'.
Note the 'Frame rate:' and 'Duration:' values. Write them down, you will need them later.
Click 'OK' to close the 'Cursor Synchronization' dialog.
.png)
Activate the 'Object List' tab in the 'Video' dialog and ensure the list box is clear
of any items. Use the 'X' toolbar to delete any that exist.
Close the 'Video' dialog and accept the changes by clicking the 'OK' button.
.png)
Click on the VIEW toolbar 'Cursor Parameters'.
Configure the 'Cursor Parameters' dialog as shown in the images below.
Most of the defaults should be fine, just make sure to assign a play speed of 5 to the 'Play' tab.
.png)
.png)
In the Data Portal, expand the channel group 'OBD data', and then right click on it and select the menu option 'Set Default Group'.
Click on the channel 'Time Since Engine Start' and review the Base Properties
at the bottom of the Data Portal.
The duration for the channel is 126 seconds.
We are going to build a new time channel to be used for video synchronization
that is compatable with the video that has a duration of 8 seconds.
.png)
Activate the ANALYSIS panel and choose the menu options 'Channel Functions', 'Generate Numeric Channel...'.
In the 'Generate Numeric Channel' dialog, set the 'Channel generation mode' to 'Equidistant'.
Set the 'Start value:' to '0'.
Set the 'End value:' to '8', equal to the video duration value of 8 seconds.
In the Data Portal, click on the channel 'Time Since Engine Start' and get the 'Length' of the channel (1372).
In the 'Generate Numeric Channel', set the 'Number of values' to 1372.
Make sure the checkbox 'Generate implicit channel' is unchecked.
Set the 'Unit:' to 's' for seconds.
Click the 'Calculate' button to generate the channel.
Click the 'Close' button to close the dialog.
.png)
In the Data Portal, select the channel 'LinearGenerated', right click on it, and choose 'Rename'.
Change the name from 'LinearGenerated' to 'Time_4video'.
Drag the channel 'Time_4video to the second channel position.
.png)
Activate the VIEW panel.
In the Data Portal, select the 'Time_4video' channel, then with the left mouse pressed down,
select the channels 'Engine RPM', 'Speed', and 'Engine Load'.
Drag and drop those channels into the VIEW sheet lower area and select the option '2D Axis System' from the context menu that appears.
Click on the 2D Axis System toolbar 'Y-Axis' and choose the option 'n System [linear]'.
.png)
Click the mouse in the center of the VIEW sheet lower area with the 2D Axis System.
With the left mouse button held down, drag the cursor left and right and observe how the
video changes because it is synchronized with the data channels via the channel 'Time_4video'.
This synchronization exists because the video Cursor Synchronization is set to 'X-Cursor',
and the 2D Axis System Cursor Synchronization for the 'Abscissa:' is set to 'X-Cursor'.
The VBScript code below will replicate the prior manual commands.
' Video - external video file
' Demonstrates configuring a VIEW sheet area for Video where the video is an external file.
' Note that this example picks channel data that is completely unrelated to the video and
' configures it so that the video is synchronized to the video.
' This is intended to illustrate how to configure channel data that may not have a perfect
' time channel so that it can be used with the video that was simultaneously recorded with
' the channel data. If the video and channel data is out of sync, then the data channels
' will require additional manipulation, such as adding NoValues to the beginning Y channels
' and then rebuilding the X data channel for video synchronization.
Call LogFileDel()
Dim oChnX, oChnY, sFilePathVideo, oChnVideoX, dVideoDurationSec
Dim oSheet, oAreaTopLeft, oAreaTopRight, oAreaBottom, oVideo, o2DCurve, oCursor
Dim oGrp, oElementList
Dim sPathDocuments, sPathData
sPathDocuments = ProgramDrv & "Examples\Documents\"
sPathData = ProgramDrv & "Examples\Data\"
Call Data.Root.Clear()
Call DataFileLoadSel(sPathData & "Austin_drive.tdm", "TDM", "[2]/*", "Load|ChnXYRelation")
'Add a new View sheet and split it into three areas: TopLeft, TopRight, Bottom
Call View.NewLayout
Set oSheet = View.ActiveSheet
Set oAreaTopLeft = oSheet.ActiveArea: oAreaTopLeft.Name = "TopLeft"
Set oAreaBottom = oAreaTopLeft.SplitBottom("Bottom",-1)
Set oAreaTopRight = oAreaTopLeft.SplitRight("TopRight",-1)
'Configure the VIEW sheet top left area as a Video
oAreaTopLeft.DisplayObjType = "Video"
'Set the video parameters
Set oVideo = oAreaTopLeft.DisplayObj
' Birds_Eye_View.mp4: 960x540 10 fps
sFilePathVideo = sPathDocuments & "Birds_Eye_View.mp4"
Call LogFileWrite("Video file: " & sFilePathVideo)
'Below first argument options are eVideoFile and eVideoChannel
Call oVideo.SetVideo(eVideoFile, sFilePathVideo)
oVideo.KeepRatio = True
oVideo.CursorReference = "X-Cursor"
oVideo.StartTime = 0.0 ' seconds
oVideo.Transparency = 50
oVideo.Sound = False
'.ZoomCursor changes the zoom function for a video
oVideo.ZoomCursor = "StandardCursor" '"StandardCursor","MoveZoomCursor","FrameZoomCursor"
Call LogFileWrite("oVideo.FrameRate : " & Str(oVideo.FrameRate,"AutoAdj") & " [1/s]")
'oVideo.FrameRate : 10 [1/s] or frames/sec
Call LogFileWrite("oVideo.NoOfFrames : " & Str(oVideo.NoOfFrames,"AutoAdj"))
'oVideo.NoOfFrames : 79
dVideoDurationSec = oVideo.NoOfFrames/oVideo.FrameRate
Call LogFileWrite("Video duration : " & Str(dVideoDurationSec,"AutoAdj") & " s")
'Video duration : 7.9 s
Call oVideo.OverlayObjects.RemoveAll()
'Cursor Parameters dialog
Set oCursor = oSheet.Cursor
'.Speed defines how quickly the cursor follows the map
'IMPORTANT: Set the following prior to .Play() in order for the oCursor.Speed argment to be recognized:
' oSheet.Cursor.Type="Crosshair": oSheet.Cursor.Mode="arbitrary"
oCursor.Speed = 1 'Adjust this value to change the playback speed
oCursor.X1 = 0
oCursor.X2 = 1
oCursor.XRangeMode = "automatic"
oCursor.Interpolating=true
oCursor.ConstantDeltas=1
oCursor.Dimensions(1).Name = "X-Cursor"
'Generate a time channel for the channels in the channel group 'OBD data' that
'will allow those channels to be used for synchronization with the video.
'The key parameter for the video synchronization is a time channel with the same duration
'as the video.
Set oChnX = Data.GetChannel("OBD data/Time Since Engine Start")
Call ChnLinGenImp("Time_4video", oChnX.Size, 0, 1/(oChnX.Size/dVideoDurationSec), "s")
Set oChnVideoX = Data.GetChannel("Time_4video")
Call ChnValExpand(oChnVideoX)
Call Data.Move(oChnVideoX, oChnX.ChannelGroup, 2)
'Configure the VIEW sheet bottom area
oAreaBottom.DisplayObjType = "CurveChart2D"
oAreaBottom.DisplayObj.YScaling = "n systems [phys.]" ' "1 system [phys.]" "n systems [phys.]" "n axes [phys.]"
Set oChnY = Data.GetChannel("OBD data/Engine RPM")
Set o2DCurve = oAreaBottom.DisplayObj.Curves2D.Add(oChnVideoX.GetReference(eRefTypeIndexName),oChnY.GetReference(eRefTypeIndexName))
Set oChnY = Data.GetChannel("OBD data/Speed")
Set o2DCurve = oAreaBottom.DisplayObj.Curves2D.Add(oChnVideoX.GetReference(eRefTypeIndexName),oChnY.GetReference(eRefTypeIndexName))
Set oChnY = Data.GetChannel("OBD data/Engine Load")
Set o2DCurve = oAreaBottom.DisplayObj.Curves2D.Add(oChnVideoX.GetReference(eRefTypeIndexName),oChnY.GetReference(eRefTypeIndexName))
oSheet.Cursor.X1 = 0.0
oSheet.Cursor.Type="Crosshair"
oSheet.Cursor.Mode="GraphPoints"
Call View.Refresh()
Call View.ActiveSheet.Cursor.Play(True)
.png)
 - PSD (9).png)
.png)
.png)
.png)
.png)
.png)
.png)
.png)
.png)
.png)
.png)
.png)
.png)
.png)
.png)
.png)
.png)
.png)
.png)
.png)
.png)
.png)
.png)
.png)
.png)
.png)
.png)
.png)
.png)
.png)
.png)
.png)
.png)
.png)
.png)
.png)
.png)
.png)
.png)
 Remove Flags from All Data
Removes all flags from every channel (and 2D axis curve) in the Data Portal.
Remove Flags from All Data
Removes all flags from every channel (and 2D axis curve) in the Data Portal.
 Set Flags
Use the 'Crosshair Cursor' with this toolbar to specify individual curve points to be flagged.
Use the 'Band Cursor' with this toolbar to specify a curve section to be flagged.
Set Flags
Use the 'Crosshair Cursor' with this toolbar to specify individual curve points to be flagged.
Use the 'Band Cursor' with this toolbar to specify a curve section to be flagged.
 Remove Flags
Removes the flag at the point specified by the 'Crosshair Cursor', or those at and between the 'Band Cursor'.
Remove Flags
Removes the flag at the point specified by the 'Crosshair Cursor', or those at and between the 'Band Cursor'.
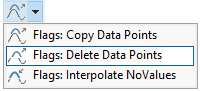 Copy, Delete, Interpolate
These three functions operate on flags set on a curve in the currently active 2D axis system.
The 'Delete' and the 'Interpolate' functions depend on the
Copy, Delete, Interpolate
These three functions operate on flags set on a curve in the currently active 2D axis system.
The 'Delete' and the 'Interpolate' functions depend on the
 Set Data Point and Flag
Use this toolbar to specify a new point value to be included in an interpolation.
Using the 'Crosshair Cursor', identify on a 2D Axis System curve the Y-axis position to assign
to an existing point previously set to NoValue.
The interpolation employed will be either 'Linear' or 'Spline', depending on the
Set Data Point and Flag
Use this toolbar to specify a new point value to be included in an interpolation.
Using the 'Crosshair Cursor', identify on a 2D Axis System curve the Y-axis position to assign
to an existing point previously set to NoValue.
The interpolation employed will be either 'Linear' or 'Spline', depending on the
.png)
.png)
.png)
.png)
.png)
.png)
.png)
.png)
.png)
.png)
.png)
.png)
.png)
.png)
.png)
.png)
.png)
.png)
.png)
.png)
.png)
.png)
.png)
.png)
.png)
.png)
.png)
.png)
.png)
.png)
.png)
.png)
.png)
.png)
.png)
.png)
.png)
.png)
.png)
.png)
.png)
.png)