Bulk Import
Import one or many raw data files and easily add valuable metadata from the filename, folder / path, and custom metadata to the files. The TSDMS will automatically structure the imported data to maximize it's value and functionality. Bus Log data from CAN, LIN, and FlexRay data files are significantly easier to import because the bus log database files, bus numbers, and ID mode are iteratively scanned to identify the import configuration that yields the most bus log messages.
Before importing raw data, it is necessary to perform a minor amount of preparation, that consists of isolating similar files into a single folder, identifying any required supporting files (bus log database), and defining any custom metadata that should be added to the files.
Advantages of Using Bulk Import
- Import thousands of files robustly in one batch
- Simple metadata enrichment
- Channel structure optimization
- Easy Bus Log Conversion
Extracting metadata from raw data filenames, folders, and specifying custom metadata to add to the files imported is extremely easy. Enriching your files with metadata makes it possible to categorize your files by multiple criteria, enabling a flexible and powerful search capability. When the metadata applied to the categorization of the data is specific and consistent, then the maximum search performance may be realized. The user interface for adding custom data makes is very easy to input consistent values, because any prior values or numerical min/max values are shown by Bulk Import when you define the categorization criteria. In the best scenario, a date stamp is included somewhere in the filename and it will be automatically identified and assigned the TSDMS standard property name "Date_Recorded".
Each raw data file is imported by a separate instance of DIAdem (parallel process / worker), maximizing the robustness of the process. The eliminates any memory constraints that can occur when multiple large files are imported, and limits any import failures to the individual file, rather than the entire batch.
Channels are automatically structured into 2D or 3D data structures based on the content identifed. This results in making it considerably easier to generate visualizations in View and Report since you may simply drag and drop a y-channel into a chart object and the proper x-channel and any z-channel assignments will be automatically assigned [1].
Waveform channels are always converted automatically to numeric channels. Numeric is preferred over waveform channels because waveform channels don't support non-linear 'Time' channels (frequency), and some DIAdem Analysis tools operate faster and cleaner with numeric channels as the input. .
The primary x-channel will be automatically identified and established by Bulk Import. A numeric time channel will always exist for the channels in a channel group. If it is not linear, then it will be created from any existing DateTime channel. DateTime channels are retained if the time zone reference is anything other than 'unknown' (see DateTimeOffsetFromUTC), otherwise the values would be ambiguous. The offset from UTC is defined during Bulk Import by user.
A hash is calculated on the raw data of every file imported by Bulk Import, and another is calculated based on the date/time of the import activity. These hash values are stored in the TDMS files and may be used to uniquely identify the files by content (to prevent duplicates under different filenames), and to identify all of the files that were imported at the same time.
Bus log conversion is made dramatically easier by Bulk Import. Any bus log database files in the same file as the source files are automatically identified. Bulk Import will automatically identify the bus numbers (0 to 255) and the ID mode that yields the most decoded messages from each bus log database file.
The following raw file types will also be manipulated as discussed to enhance the value of the data:
- HBM / Somat .SIE If DataPlugin is 'SoMat_SIE' and Bulk Import conversion option chosen by the user is 'Analog + Bus Log Conv', then the bus log conversion will be conducted first, and then the import of the analog data will be performed with the "SoMat_SID" DataPlugin. The two files will be then merged, and then saved to a new TDMS file.
- LeCroy oscilloscope .TRC. Each waveform channel will be converted to numeric channels, including a y-channel, a numeric time channels with units in seconds.
[1] This feature only works when TSDMS is running. When the full capabilities of DIAdem are exposed, then the automatic recognition of 2D & 3D structures are not enabled.
Generate Sample Raw Data Files
The TSDMS includes a tool that will automatically generate sample raw data sets that can then be imported using Bulk Import. It is highly recommended you generate these files and the import them with Bulk Import the first time you use the system. A TSDMS menu option will allow you to easily delete these sample data files from the system when you are finished performing initial tests with them. Two sets of files are created, 24 ATFX files with a variety of channel types, and one bus log file of type NI-CAN file (.ncl) and one associated bus log database file (.dbc). These two sets allow you to test how Bulk Import can be used to import analog data (ATFX) and bus log (NI-CAN) data via Bus Log Conversion.
To generate the sample raw data, choose the menu options 'File', 'Create sample raw files for Bulk Import'.
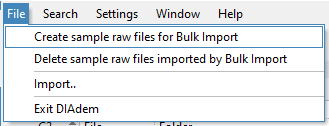
The files will be saved in this folder structure:
- ...\DAQ\2022\Lab Test\CA\NI PCI-8512
- ...\DAQ\2021\Field Test\CA\DewesoftSirius
Why Do I Need To Import Data?
Importing converts raw data files using a DataPlugin and/or using Bus Log Conversion into a binary file that is optimized for for the storage of measurement data, and the metadata that describes the contents of the file. The TDMS file is an open binary file format that provides superior read/write performance, minimizing the time to perform data analysis, and the generation of visualizations.
DataPlugins
NI DIAdem supports the import of over one thousand raw data file formats through their DataPlugin technology. If the DataPlugin you need is not shown by Bulk Import, then you will need to visit NI's DataPlugin Download website online and download and install the DataPlugin. Read more about NI DataPlugin technology here and here.
Bus Log Conversion
NI DIAdem has a Bus Log Converter to convert raw CAN, LIN, and FlexRay data files into the TDM data file format. Bulk Import dramatically simplifies the process of importing logfiles from CAN, LIN, and FlexRay buses by iteratively discovering the combination of bus log database file(s), bus log numbers (0 to 255), and ID mode that result in the most number of decoded messages. Bulk Import also intelligently reduces the scope of configuration choices for Bus Log Conversion by sorting out what options are appropriate based on the source bus log raw data type, and bus log databases included with the set of files.
Preparing Raw Data For Import
Isolate the set of raw measurement data files into a folder, along with any bus log database files if Bus Log Conversion is involved. Do not include any files with extension .txt, .csv, or Excel files with the raw data, since these can be confused with raw measurement data files themselves. You may include Rich Text Format files with the .rtf file extension without concern for conflict. If you have any information that describes when, where, and how the data was collected / recorded, then you should have that information available before initiating Bulk Import.
Bulk Import Step by Step Guide
Jump to: Analog Data Bus Log Data Bus Log & Analog Data
Bulk Import Analog Data
The first time you use Bulk Import, begin by generating sample raw data files.
Prepare the raw data files for import by placing similar files within a new independent folder. The script that generates the raw sample files will automatically do this for you.
To start Bulk Import, either click on the Bulk Import toolbar icon, or select the file menu option 'File', 'Import...'.
The Bulk Import dialog will initialize, and then appear. An 'Intro' tab will appear with instructions about preparing the data for import. Click the 'Next' button to continue. From the 'Source' tab, select the source folder with the raw files by clicking on the button with the '...' label to the right of 'Folder'.
.png)
NOTE: The sample data files are located in this folder structure:
- ...\DAQ\2022\Lab Test\CA\NI PCI-8512
- ...\DAQ\2021\Field Test\CA\DewesoftSirius
The 'DataPlugin' drop-down list will automatically select the appropriate DataPlugins based on the file extensions of the raw data in the folder. If multiple DataPlugins exist, then you will need to select the appropriate DataPlugin.
TIP: If you are not sure of what DataPlugin to use, then create a folder with a single raw data file, and try each option until you have a positive result.For the sample raw ATFX files, select the DataPlugin 'ATFX'. Click the 'Next' button to continue to the next tab named 'Filename'.
.png)
The 'Filename' tab allows you to easily extract metadata from the raw source filenames. If a non-ambiguous date pattern is found, it will be automatically extracted and added as the metadata key 'Date_Recorded'. Click on the 'Parsing delimiter' drop-down list to choose a character that will divide up the filename into parts that can become metadata values for a user specified keyword.
.png)
The list of filenames will update with the parsed results based on the parsing delimiter chosen.
.png)
Click on the 'Next' button at the bottom of the dialog when finished to move to the 'Folder' tab.
Click on the top header of each column in the table. A dialog will appear, allowing you to specify the property name / key for the rows below it, and the data type (text, numeric, date/time). It will also allow you to delete the column. Note that any previously defined property names will appear in the drop-down list, but you may also always create a new property name. Note that the 'Property data type' drop-down list can intelligently derive numeric values from a value such as '110.3 hours'. Date/Time values entered according to ISO 8601 & RFC 3339 standards (Example: 2021-08-02T05:32:06+00:00), will be converted from text and stored as a date/time value. If a numeric or date/time conversion fails, then the property data type will default to text. Note that you can use the ~ tilde character to create property name groups. For example, property names 'Test~Product' and 'Test~Implement' will be grouped under the property name 'Test' and then the children 'Product' and 'Implement' will be under 'Test'. This provides a convenient means to group and organize your metadata.
.png)
.png)
On the 'Folder' tab, any metadata from the Windows OS path to the source folder can be easily added to the data files. Click on the table row in the 'Property Name' column to open up the same editor used previously to define a property name and data type, or to delete the table row.
.png)
.png)
The 'Custom' tab allows you define your own properties (key/value pairs) to add to the file. The user interface is slightly different for this tab, as the property name and value is defined directly above the table of metadata. The data type is derived automatically by the TSDMS based on the value contents / formatting. All numeric values will be assigned to the numeric data type. Date/Time values must follow the ISO 8601 & RFC 3339 standards in order to be recognized and assigned as date/time data type (Ex. 2021-08-02T05:32:06+00:00).
TIP: The properties you enter here are saved to a JSON file where the source files reside. You may include this in new sets of data later to make it easier to include metadata that is common to many data sets.
.png)
The last tab 'Time Zone' allows you to define the time zone associated with any date/time values for the metadata, or the values saved within the file itself. This property named 'DateTimeOffsetFromUTC' is the offset in hours and minutes between the local time and UTC. Time zone identification of your data is critical when you share your data globally, or when you try to identify weather and other conditions at the location and time when the data was recorded.
.png)
At this point all of the metadata to be added to the files has been specified. Click the 'OK' button to begin import of the files and enrichment with metadata. This process can take some time, depending on the size and number of the files. When Bulk Import is complete, a search will be created to show the files just imported by using the unique identifier for the set of files (ImportBatchHash). A check will also be performed to see if any files in the system are duplicates (based on a hash of the raw file). Duplicates with the exact same filename are always overwritten immediately. But if a source file is renamed and imported, then it can only be identified as a duplicate by the hash of the raw file (SourceFileHash). If any duplicate file sets are found, you will be given the option to delete the duplicate set.
.png)
.png)
Bulk Import Bus Log Data
Bus Log Conversion is dramatically simplified by using Bulk Import. Bulk Import will scan the CAN/LIN/FlexRay bus numbers and interatively identify those that yield bus Log data. It will also determine the ID Mode (J1939 or Default) that produces the best conversion results.
Bulk Import creates a file named 'BusLogConvConfig.tcc' in the source folder that contains the information to perform Bus Log Conversion. This file is NOT compatible with DIAdem's bus log conversion configuration .tcc XML file, and therefore should not be used to perform a manual Bus Log Conversion. The extension .tcc was selected over .xml because .xml is a bus log database file extension.
The first time you use Bulk Import, begin by generating sample raw data files.
Prepare the raw data files for import by placing similar files within a new independent folder. The script that generates the raw sample files will automatically do this for you.
To start Bulk Import, either click on the Bulk Import toolbar icon, or select the file menu option 'File', 'Import...'.
The Bulk Import dialog will initialize, and then appear. An 'Intro' tab will appear with instructions about preparing the data for import. Click the 'Next' button to continue. From the 'Source' tab, select the source folder with the raw files by clicking on the button with the '...' label to the right of 'Folder'.
.png)
NOTE: The sample data files are located in this folder structure:
- ...\DAQ\2022\Lab Test\CA\NI PCI-8512
- ...\DAQ\2021\Field Test\CA\DewesoftSirius
The 'DataPlugin' drop-down list will automatically select the appropriate DataPlugins based on the file extensions of the raw data in the folder. If multiple DataPlugins exist, then you will need to select the appropriate DataPlugin. If the DataPlugin supports recording both analog data and bus log data, then you will need to make a manual choice from the radio buttons between the choices of 'Analog only (no bus log coversion)', 'Bus Log Conversion (only)', and 'Bus Log Conversion + Import Analog Data'. If the file extension is associated with only bus log data, then the appropriate DataPlugin and radio button will be automatically selected, and the tab will change directly to 'Bus Log Conv'.
.png)
The sample data set with the NI-CAN data file will cause the dialog to go directly to the 'Bus Log Convert' tab, and to automatically begin building of the bus log conversion configuration. NI bus log files are a unique case where it is not necessary to interatively determine the bus numbers (0 to 255) and mode, like it is for other bus log files. Review the bus log conversion configuration that was automatically determined, and then click the 'Next' button to move to the 'Filename' tab.
.png)
See the next example 'Bulk Import Bus Log & Analog Data' for an example of using the 'Build Bus Log Conversion Configuration' option for any other non-NI type bus log conversion files.
The remainder of the process of Bulk Import is exactly the same as the steps previously described for analog only data, beginning with the 'Filename' tab (<- click on link to jump to that location). These steps assist in the extraction of metadata from the filename and folder, adding custom metadata, and defining the time zone for the data set. The screen image below shows the imported NI-CAN sample data file in the search results.
.png)
Bulk Import Bus Log & Analog Data
Bulk Import of data from a raw file that was recorded by a data logger / data acquisition device that supports the recording of analog and bus log data is for the most part the same as the two individual steps performed sequentially. The only difference is the output from both import / conversion activities is automatically merged into a single TDMS binary data file by Bulk Import. The sample data files that come with the installation of DIAdem don't include a Bulk Import Bus Log & Analog Data data file, so the examples in this section cannot be replicated in your installation of the TSDMS unless you have those data files yourself. When using the Bulk Import feature of the TSDMS, the user need only select the appropriate option 'Bus Log Conversion + Import Analog Data'.
The image below shows an example where Bulk Import has automatically recognized that the NI cRIO data acquisition hardware can support both analog and the recording of CAN/LIN/FlexRay bus data (or only analog, or only CAN/LIN/FlexRay bus). In this case, it is the responsibility of the user to make the correct choice from the radio button options.
.png)
Bus Log Conversion is dramatically simplified by using Bulk Import. Bulk Import will scan the CAN/LIN/FlexRay bus numbers and interatively identify those that yield bus Log data. It will also determine the ID Mode (J1939 or Default) that produces the best conversion results.
From the 'Bus Log Convert' tab, the drop-down lists labeled 'CAN bus numbers', 'LIN bus numbers', and 'FlexRay bus numbers' allow you to select the range of bus numbers for each to be interatively scanned by Bus Log Convert. Each of these drop-down lists will only be enabled if corresponding bus log database files are found in the source folder.
.png)
Click the button labeled 'Build Bus Log Conversion Configuration' to begin creating a bus log conversion configuration. The configuration file created will be used later by Bulk Import to bus log convert every bus log file in the source folder.
TIP: Set the range of bus numbers to the smallest range between 0 and 255 for each CAN/LIN/FlexRay bus. Performing a bus log conversion with each option, plus determing the best mode can take considerable time.The image below shows the dialog state prior to clicking the 'Build Bus Log Conversion Configuration' button.
.png)
The image below shows the dialog after the 'Build Bus Log Conversion Configuration' button has been clicked and the configuration build is complete. Bulk Import will automatically create copies of the bus log database files when necessary to support bus log conversion of different bus numbers from the same bus log database file.
.png)
Bus Log Conversion File Formats Tested
Tested Analog File Formats
| File Extension | DAQ Source |
|---|---|
| .TDMS | NI cRIO |
| .LVM | LabView |
| .MF4 | MDF v4.0 (export from DIAdem) |
| .D7D | DEWESoft7 TESTED???? |
| .SIE | HBM/SoMat |
| .SIF | HBM/SoMat older binary file format. |
| .TRC | LeCroy oscilloscope |
| .BIN | Telemaco |
| .CSV | A comma separated value (CSV) text file format. |
| .ATFX | ASAM Transport Format (XML). v1.1.0 & v1.4 |
| .GPX | GPS log file |
| .NMEA | NMEA GPS |
Tested Bus Log Conversion File Formats
| File Format |
|---|
| .TDMS cRIO CAN bus 1 & 2 |
| .NCL NI-CAN |
| .TDMS NI XNET CAN bus #1; LIN bus #1; FlexRay bus #1 |
| .BLF Vector GL3000 CAN bus 1 & 2, LIN bus 1 & 2 |
| .ASC Vector ASCII file format with CAN bus 1 data |
| .BLF Vector CANcaseXL CAN & LIN bus |
| .MF4 MDF4 CAN1 & CAN2 data recorded by CSS Electronics CANedge2 data logger |
| .ASC CSM CAN bus 1 & 2 |
| .SIE HBM / Somat ECOM layer CAN bus 1 stream |
| .DAT Campbell data logger |
FAQ
Why is a search for duplicate files (by content) performed after the files are imported?
A hash of the source file content is calculated for the raw files. This calculation can take a lot of time for large files. It is more efficient, and flexible to import the files, and then resolve what to do with any duplicates found.
What is 'My DataFinder' and what is a DataFinder?
A DataFinder is an indexing service that creates a database of the metadata and file contents (filename, channel group name, channel name). The DIAdem Navigator interface connects to a DataFinder and allows you to perform a search of the database, allowing you to find files, channel groups, and channels of interest based on your search criteria. The DataFinder 'My DataFinder' is a local DataFinder that supports a standalone installation of DIAdem on a user's PC, and the indexing of files on that user's PC.
.png)
.png)
.png)
.png)
.png)
.png)
.png)
.png)
.png)
.png)
.png)
.png)
.png)
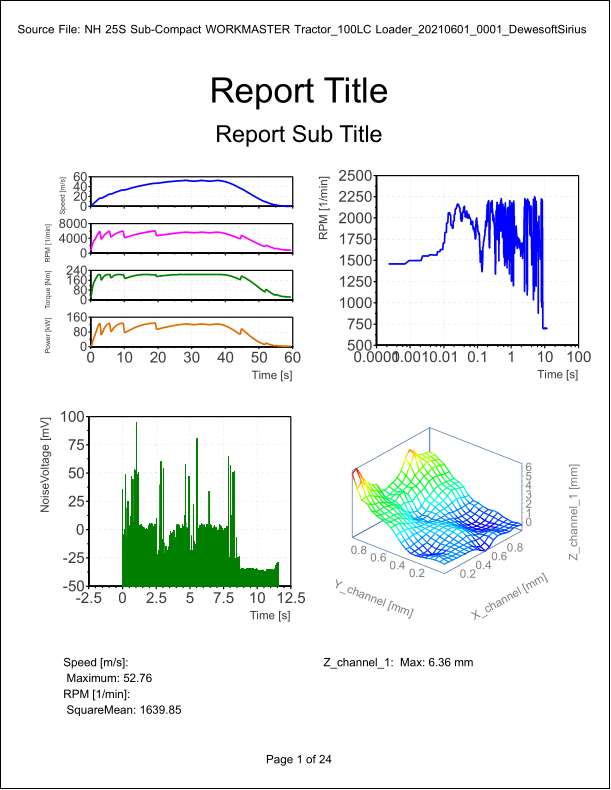
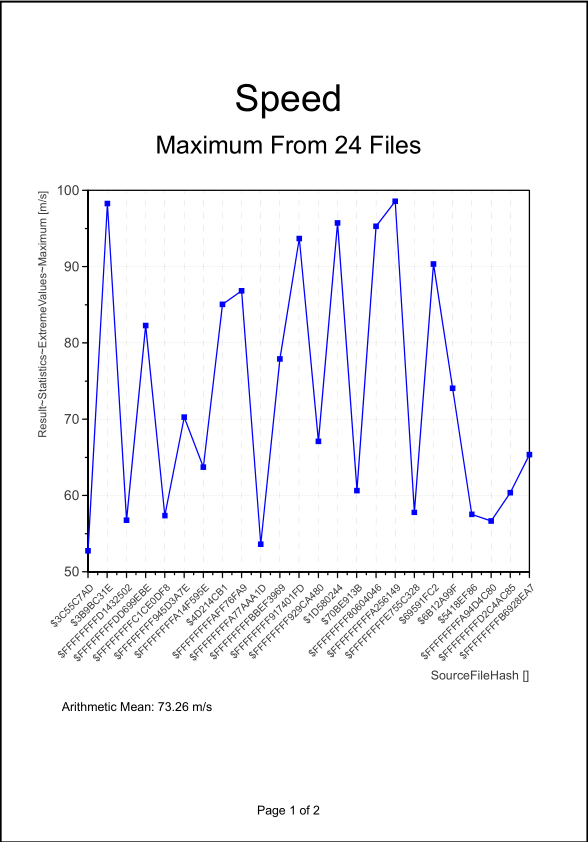
.png)
.png)
.png)
.png)
.png)
.png)
.png)
.png)
.png)
.png)
.png)
.png)
.png)
.png)
.png)
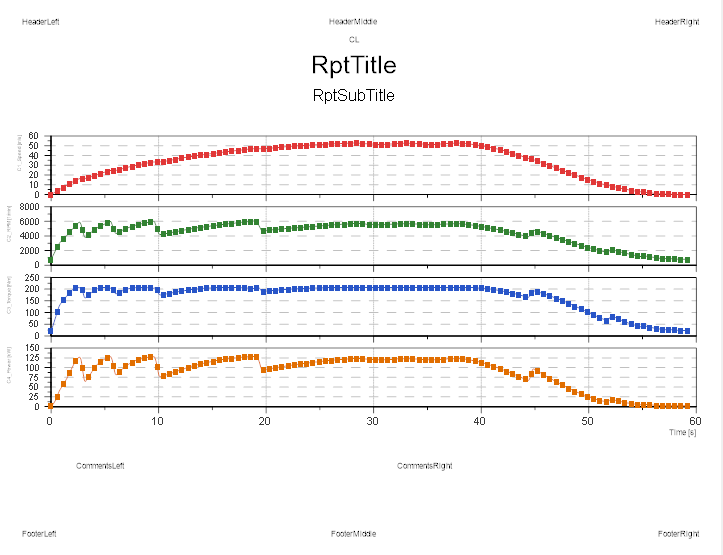
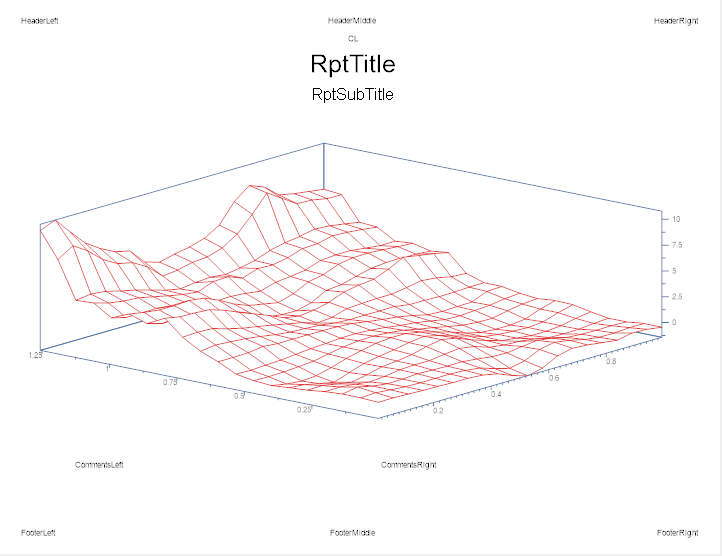
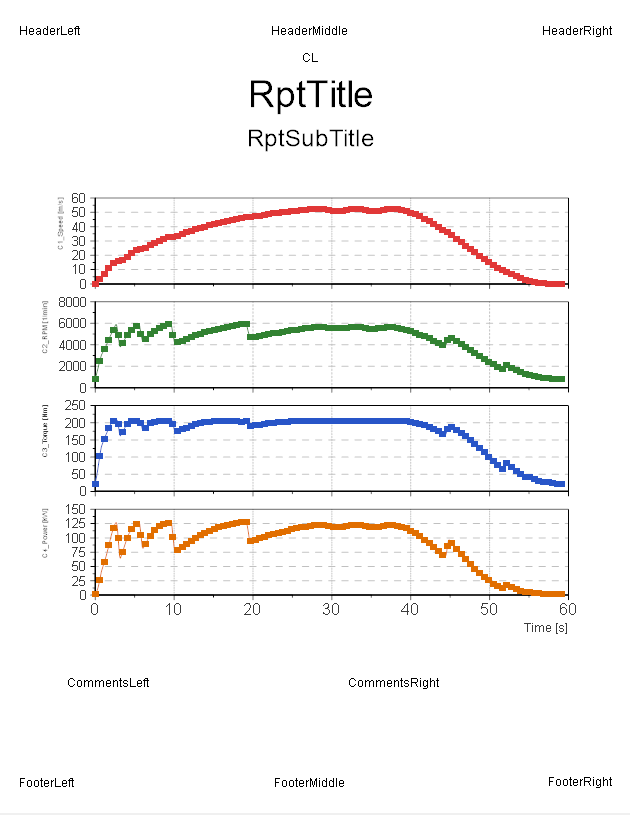
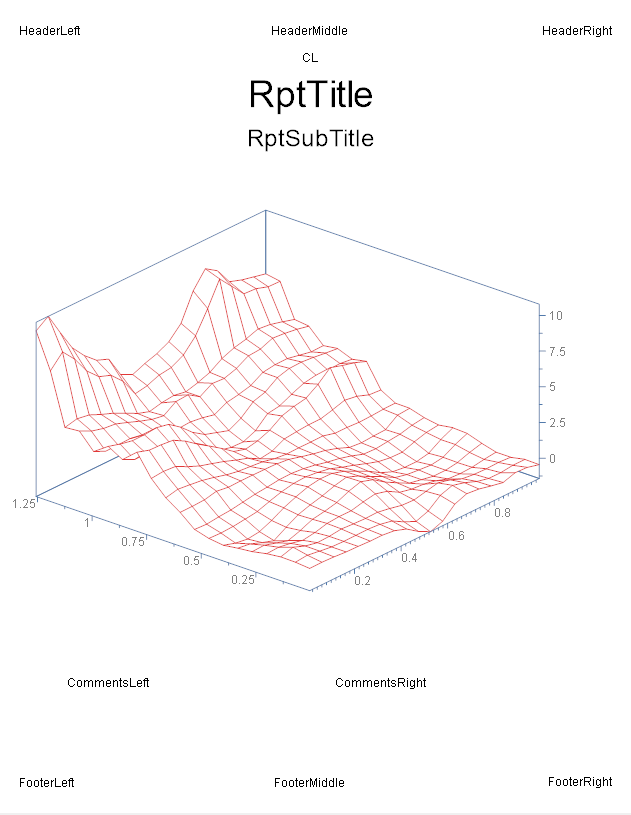
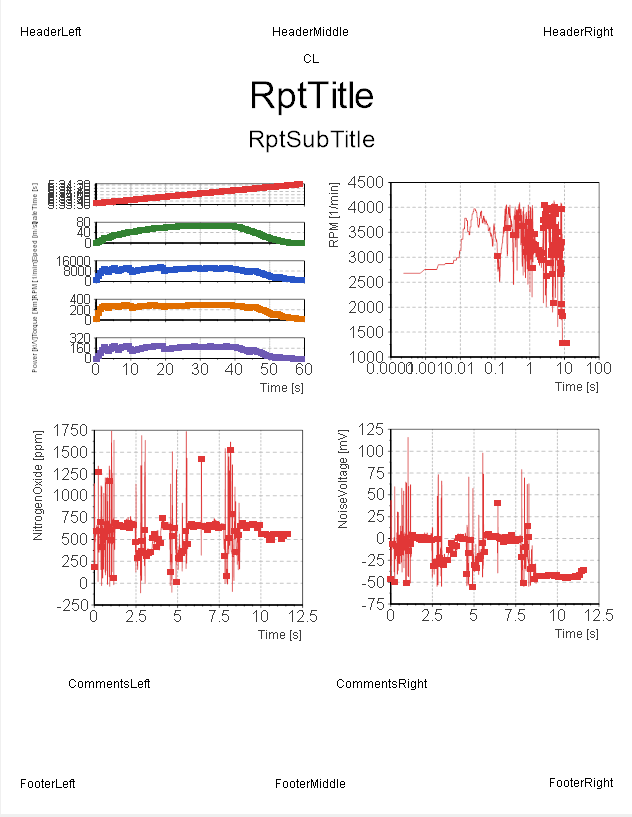
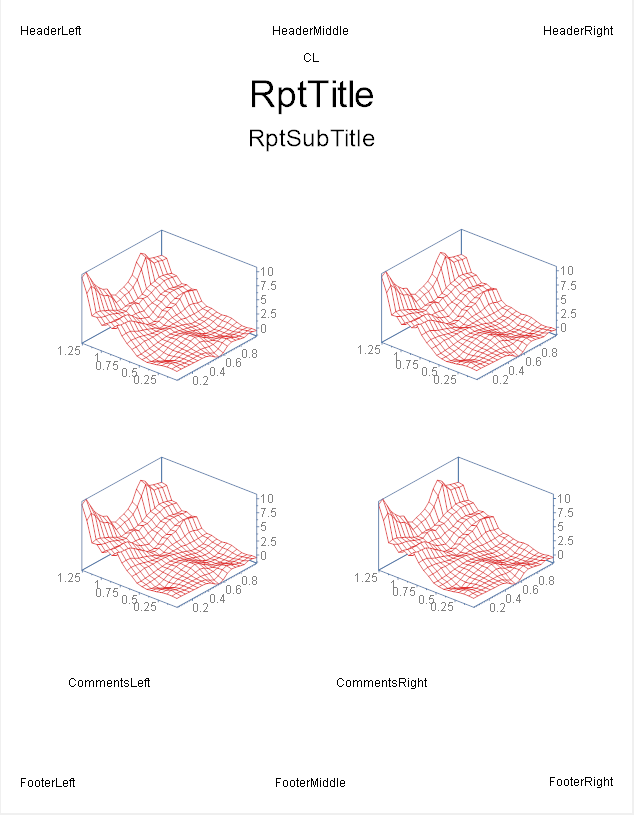
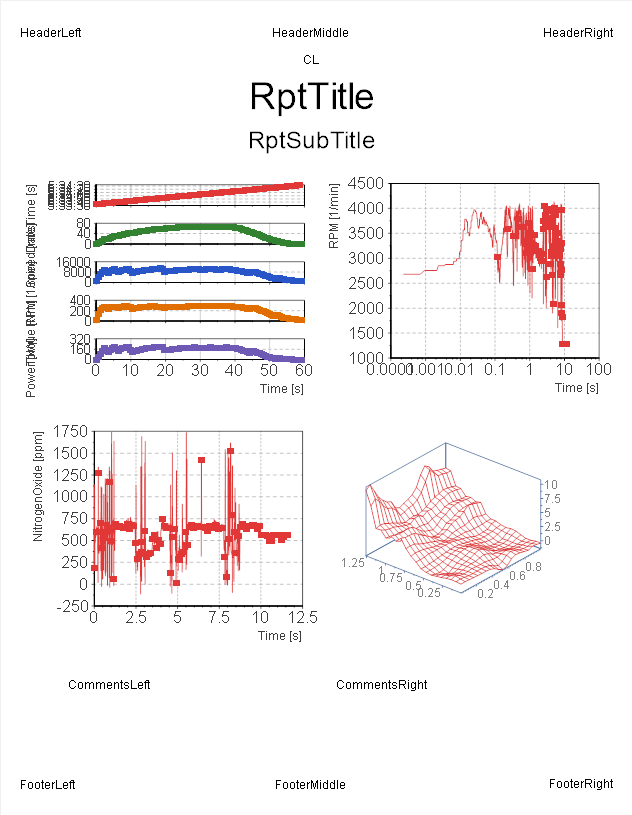
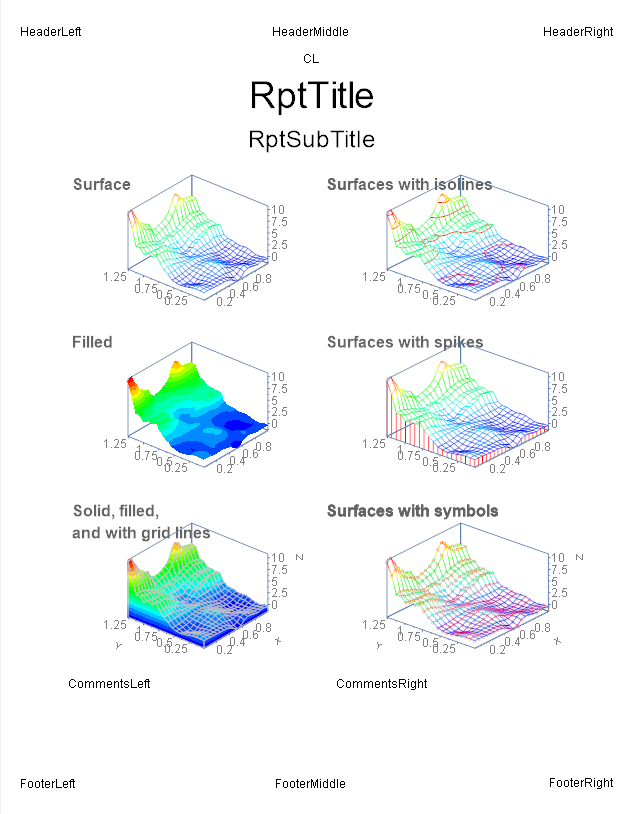
.png)
.png)
.png)
.png)
.png)
.png)
.png)
.png)
.png)
.png)
.png)
.png)
.png)
.png)
.png)
.png)
.png)